WSL Windows11 VSCode
1. WSLとVSCodeの連携
1-1. はじめに
ゆくゆくはRustで、クラウド環境のリソースを操作したりコスト計算したりしたいのだが、そうなる前にまずは作業環境をと考えて、最初はこの辺から作っておこうと思う。
1-1-1. Windows 11 で 開発環境を構築
今回使用した環境は以下の通り。
- OS: Windows11 home
- WSL: Ubuntu 22.04.4 LTS
- IDE: VSCode 1.90.2
1-2. WSLのインストールと設定
Windows Subsystem for Linux
1-2-1. インストール手順
Ubuntu 22.04.4 LTS を使いたいのでこんな感じ。
まずは PowerShell を起動して、このコマンドを叩く
wsl --installこのコマンドを実行して、ヘルプが表示された場合は既にWSLがインストールされているので次へ行こう。
そうでなければこんな画面になるはずだ。(2024-06 現在)
wsl --install
インストール中: Ubuntu
[ 0.0% ] wsl --install
インストール中: Ubuntu
[==========================62.0%==== ]インストールが完了するとこんな感じになる。
wsl --install
インストール中: Ubuntu
Ubuntu がインストールされました。
Ubuntu を起動しています...
[ユーザ名]@[システム名]:~$ これでとりあえずは、WSLのインストールは終了。
すでに最後の行でLinuxのBashが起動しているのが確認できる。
1-4. Visual Studio Code で WSL プロジェクトを開く
ここまででき上れば使い方は簡単だった。
WSL からプロジェクトを開くには、コマンド ラインを開いてプロジェクトを管理しているディレクトリに移動し「code .」と入力すれば、VSCode が開く。
cd
cd projects/
code .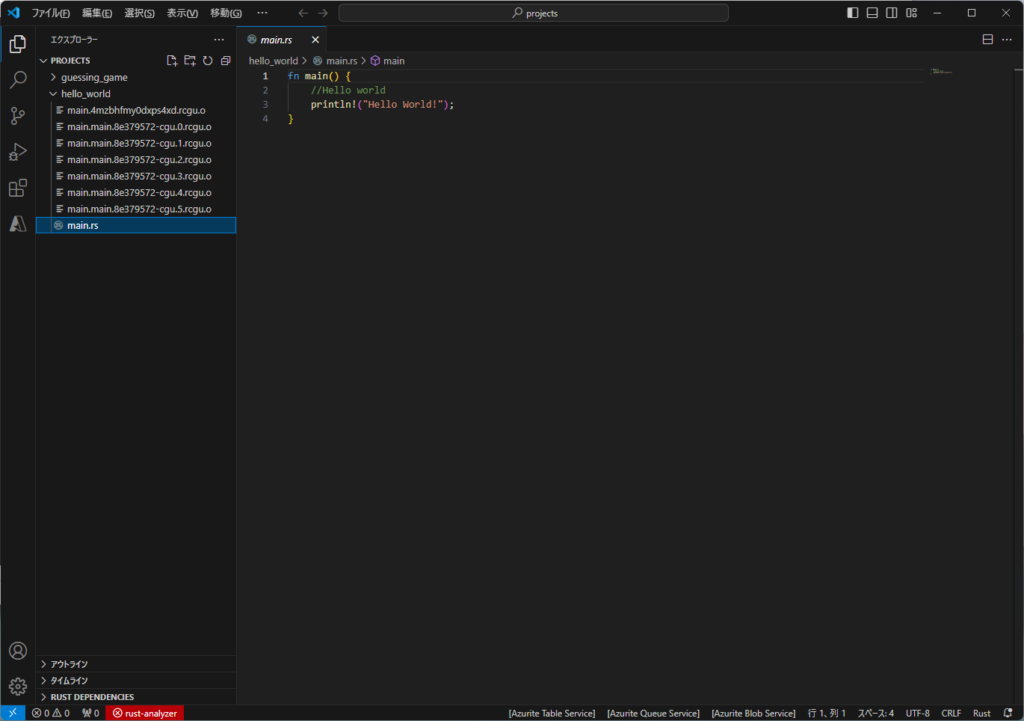

コメントを残す