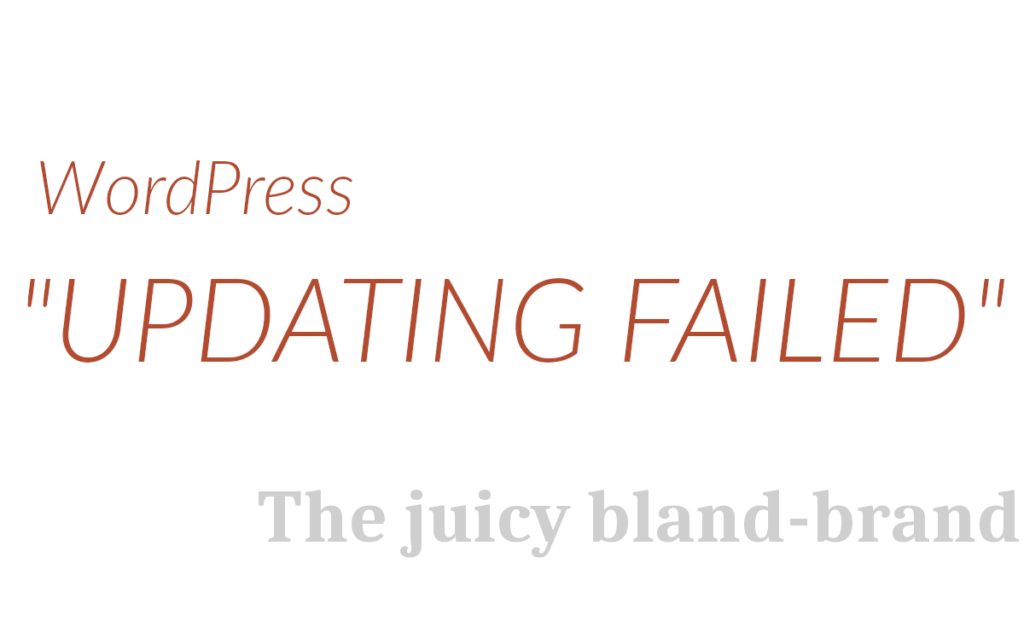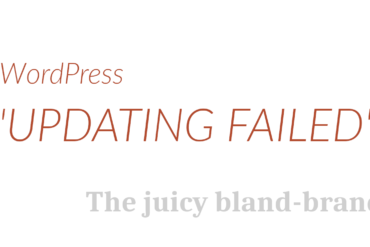WordPress 5.0 のリリース当初に “updating failed” が出てしまった時のこと :
WordPressの5.0がリリースされた際、 “updating failed” が世間を騒然とさせた。この記事では WordPress.org の Fixing WordPress Forum に立てられた とあるスレッド を振り返りつつ、このようなWordPressの問題がどうやって解決されていくのかを垣間見てみたいと思う。
“updating failed”
“更新に失敗しました”
updating failed | 更新に失敗しました
事の起こりと経緯 : 今から二年前の2018年10月、WordPressの最新バージョンである5.0のbeta版が公開された。それからいくつもの更新を経てついに同じ年の12月 正式版となる WordPress 5.0 “Bebo” がリリースされる。
長年親しまれてきたエディターを刷新した WordPress 5.0 では、その新しさゆえに生じる問題が当初は多くあり、掲題の updating failed | 更新に失敗しました 問題もそのひとつであった。
そうして今から1年と2か月ほど昔、 WordPress 5.0 “Bebo” がリリースされるのとほぼ同時期に WordPress.org の サポート「Fixing WordPress Forum」にはこんなスレッドが立ち上がっている。
READ THIS FIRST WordPress 5.0 Master List
最初にお読みください。WordPress 5.0マスターリスト( 日本語意訳 )
Hooray! WordPress 5.0 “Bebo” is here! But OMGWTFBBQ!? WordPress 5.0 broke everything?
やった! WordPress 5.0「Bebo」はこちら!しかしなんてこったこんちきしょーめ !? WordPress 5.0 が全部を台無しにした? ( 日本語意訳 )
※以降は全部日本語意訳(翻訳: Google翻訳 | 編集: COCOROZASI.NET)にてお届けします。
お・ち・つ・け!
焦る前に、プラグインとテーマを最新バージョンに更新し、ブラウザのキャッシュとCookieをクリアして、WordPressダッシュボードに再ログインしてくれ。
新しいエディターは無効にできる!
非常にまずい状態で、できるだけ早くエディターをロールバックする必要がある場合は、古いエディターを復元するクラシックエディター(https://wordpress.org/plugins/classic-editor/)をインストールしてくれ。
とりあえずはこれでなんとかなる。落ち着いたら、本題に入ろう。
このスレッドには、5.0で見つかったプラグインとテーマに関する既知の問題が含まれている。この全トピックをひととおり読んでから、そうしたらまた新しい情報が出てくると思うので、そうしたら後で戻ってもう一度 頭から確認してくれ。
落ち着いて、忍耐強く、お互いに敬意を払いあうことを忘れないでほしい。ここで対応しているボランティアは皆、あなたを助けようという思いでここにいる。けれどそれにはあなたの助けも必要だ。ここにも通常のフォーラムルールはすべて適用されている。だから覚えておいてほしい、あなたは他のみんなと同じくらい重要なんだ ということを。
このスレッドへの投稿がすぐに表示されない場合は、しばらく気を落ち着けて待ってほしい。どうやら通常よりも投稿数が多いため、自動スパムツールによっていつもより多くの投稿がスパムとして報告されてきている。投稿のためのキューを空けるために中の人(機能)が一生懸命取り組んではいるが、あんたが複数の投稿を行うと、その中の人(機能)がもう一度最初に戻って既に投稿したかどうかを確認する必要が生じて、処理が遅れる。なので投稿するのは一度だけにしてくれ。
□ タイトルと本文には適切な大文字を使用してくれたまえ。また、本文には適切かつ人道的な句読点を付けてほしい。私たちが読むのに苦労しないですむように。
□ 説明的な件名を使用してくれたまえ。 「5.0にUpdateしたらすべてのパーマリンクが壊れた」の方が、「ああ! できるだけ早く助けて! このバージョンはひどいです!」よりは良い。
□ 問題を明確にしてくれたまえ。 最終的に画面に表示された内容を説明し、必要に応じてエラーメッセージとスクリーンショットを含めてほしい。問題がフロントエンドにある場合は、サイトへのリンクも役立つ。
□ 我慢をしてくれたまえ。サイトがダウンするのにはうんざりだろうが、ここに複数回投稿しても、すぐに助けになるなんてことはありえない話だ。
□ 独自のトピックを立ててくれたまえ。他人の投稿に便乗するのは、元になる投稿と同じプラグイン、テーマ、構成を持つ、同じホストで提供されている同じ物理サーバーで、まったく同じバージョンのWordPressを使用している場合にしてほしい。そうしたケースを除き、あなたはあなたの問題を独自のトピックとして作成してほしい。あなたはそれを奇妙に感じるかもしれないが、あなたがあなた自身のトピックを立ててくれる方が我々があなたを助けるのが簡単になる。
□ 修正されたトピックには解決済みのマークを付けてくれたまえ。そうすればそのトピックを開く時間の分、より多くの人を救える。
□ あなたは一人ぼっちじゃないってこと、忘れないでくれたまえ。
また、WordPressのデザインの方向性が気に入らないってたぐいの問題はバグではない。機能が気に入らないのだとしても、それについて文句を言う一連の投稿は行わないでくれ。これまでのトピックから、同じ問題を誰かが既に問い合わせたかどうかを確認し、そこにのっかって投稿するか、アーリープロセスに参加することを検討してほしい(ベータ版やSVNを介したテストなど)。今日目にしている見た目や機能については、何千時間もの作業とテストの結果であり、何かが完全に壊れていない限り、変更される可能性はほとんどないはずだ。
大事なことなのでもう一度だけ言う。投稿する前に :
〇 このスレッドの全部と、5.0 の 新機能の記事を必ず読んでくれ。
〇 あなたのWordPress にあるインストール情報のページ ( //yourdomain/wp-admin/about.php )へ移動して、(または、あなたのWordPress の右上隅にあるWordPress のロゴをクリックして)最新情報を確認してほしい。
こうして WordPress 5.0 は正式にリリースされることとなる。
トラブルシューティングのステップ
READ THIS FIRST WordPress 5.0 Master List では、続けて トラブルシューティングのための手順が公開された。 Moderator であるスレッドの主 Marius L. J. はこのように続きを始めてゆく……
Before posting, please make sure you’ve tried started by performing the troubleshooting steps outlined below:
※以降は全部日本語意訳(翻訳: Google翻訳 | 編集: COCOROZASI.NET)にてお届けします。
記事を投稿する前に、以下で説明するトラブルシューティング手順を実行してみよう。
□ キャッシュプラグイン、およびサーバーやブラウザのキャッシュ。
こうした一連のキャッシュを開放しよう。ブラウザーだけでなく、Cloudflare などの任意の op キャッシュまたはコンテンツネットワークキャッシュも解放したまえ。これらは実に多くの奇妙な JavaScript の問題を解決してくれるだろう。
□ 管理対象ホストキャッシュの解放。
マネージド WPホスティング には多くの場合、特別なキャッシュがある。ホストに「Purge Varnish」または「Flush Memcache」ツールがある場合は、それを試してみてほしい。必要に応じてホストのプロバイダーに memcache と Varnish を解放するように依頼するのもいい手だ。
□ パーマリンク設定を保存し直してみる。
いくつかのケースでは、Softaculous などのサードパーティのインストーラーが、.htaccessファイルにわずかに誤ったルールを使用してサイトを作成しているのを見てきた。これらのルールは以前のバージョンでは問題ないのだが、WordPress 5.0は、これらの不正なルールがあるとREST APIが破損する可能性がある。 WordPressの[設定]-> [パーマリンク]ページでパーマリンクを保存し直すと、.htaccessファイルのこれらのルールが修正され、新しいエディターで「失敗」エラーが修正される可能性がある。
□ ブラウザでトラブルシューティング。
ブラウザは JavaScript の問題や競合を特定するのに役立ち、そのためのこの記事は その診断を行う際に役立つ。このことはVisual Editorの問題を特定するのにも役立つ。
□ Visual Editor が有効になっていることを確認。
[ユーザー]-> [プロフィール]ページにアクセス。まず最初にビジュアルエディターを無効に設定する。オプションがオフになっていることを確認し、プロファイル設定を保存しよう。そうしてから改めてビジュアルエディターを有効にし、動作を確認していく。
□ すべてのプラグインを無効にして問題が解決するかどうかを確認。
これで問題が解決する場合、問題のあるプラグインが見つかるまで、プラグインを1つずつ再アクティブ化しながら確認するのが良い手だ。管理ダッシュボードにアクセスできない場合は、SFTP / FTP または PhpMyAdmin でプラグインフォルダーをリセットしてみよう。(ヘルプが必要な場合は、「wp-adminにログインできないときにすべてのプラグインを無効にする方法」をご覧ください)。時々、明らかに非アクティブなプラグインが問題を引き起こす可能性がある。また、mu-pluginsフォルダー内のプラグインを無効にすることを忘れないでほしい。最も簡単な方法は、そのフォルダーの名前を mu-plugins-old に変更するのも一手だ。
□ テーマ固有の問題を排除するために、以前の Twenty Nineteenテーマに切り替える。
ログインしてテーマを変更できない場合は、SFTP / FTP 経由でテーマフォルダーを削除して Twenty Nineteenテーマ が1つだけになるようにすればOKだ。あなたのサイトは残った一つのテーマを使用して呼び出されるだろう。
□ 手動でアップグレードしてみる。
他のすべてが失敗したら、5.0。*のlatest.zipファイル(このページの右上)の新しいコピーをコンピューターにダウンロードし、それを使用して手動でアップグレードしてみる。この場合、サーバー上の wp-adminフォルダー と wp-includesフォルダー を削除する必要がある場合がある。(注: wp-contentディレクトリー と wp-config.phpファイル は削除しないでおくこと。)この手段をとる場合には必ず手動更新の指南書を読むこと。
□ プラグインをインストールできる場合は、「Health Check」をインストールする。
トラブルシューティングタブで、サイトへの通常の訪問者に影響を与えることなく、ログイン中にボタンをクリックしてすべてのプラグインを無効にし、テーマを変更することができる。
サポートトピックを作成する必要がある場合に、ヘルスチェックプラグイン 「Health Check」はサポートボランティアにデバッグデータを提供することもできる。
こう締めくくり、スレッドの二つ目の書き込みは終わっている。
とりあえず、ここに書いてある手順で確認をすれば、何が原因で updating failed | 更新に失敗しました のエラーが出ているか確認が可能だ。なので要点を整理しよう。
- キャッシュ プラグイン を利用している場合は、まずはキャッシュを全て削除し、そしてプラグインを停止する。Optimize 系のプラグインもあれば同様の扱いで、保存されているキャッシュを削除し、そしてプラグインを停止しよう。
- ホスティング サーバ 側のキャッシュ機能を確認し、稼働している様子であればこれも同じようにキャッシュを消してみる。ホストを提供しているプロバイダに、 “Purge Varnish” か “Flush Memcache” を実施して欲しいと問い合わせることも一手だ。
- WordPressの設定で、パーマリンクの設定を保存しなおす。これを実施することで .htaccess ファイル内のルールが修正されるため効果的だ。
- 複数のブラウザを使用して、JavaScript の問題かどうかを切り分けてみる。その際に「 Using Your Browser to Diagnose JavaScript Errors 」を読むと細かな手順がわかりやすい。内容をざっと書くとこんな感じだ。
- Step1 : 別のブラウザで試してみる
⇒ 例えば Chrome と Firefox、それに IE を使い、三つのブラウザで同じ問題が起きたならそれはブラウザに依存する JavaScript の問題ではないとわかるのでこの方法は終わり。逆にいずれかのブラウザだけで問題が起きるのなら、それはそのブラウザ固有の問題だと切り分けることができる。
切り分け後にブラウザ固有の問題であれば、その詳細をサポートに送ることで、対処がしやすくなるだろう。またその場合は次の Step2 を実施してみよう。 - Step2 : SCRIPT_DEBUG(スクリプトデバッグ機能)を動作させる
⇒ wp-config.php の 終わりの方に「 /* That’s all, stop editing! Happy blogging */ 」あるいは「 /* 編集が必要なのはここまでです ! WordPress でブログをお楽しみください。 */ 」と書かれた行がある。それよりも前の行にdefine('SCRIPT_DEBUG', true);と記述してブラウザで確認してみる。
これで問題が起きなければ設定を元に戻し、できればサポートフォーラムで問題を報告し、ボランティアにスクリプトデバッグをオンにして問題を解決したことを伝える。そうでない場合は Step3 を試してみる。 - Step3 : 診断
ブラウザ固有の問題であり、なおかつスクリプトデバッグでは治らなかった。そうしたらその問題が起きているブラウザで診断機能を確認してみる。詳細はこちらのサイトを確認して欲しい(英語)。 - Step 4: レポートの提供
ブラウザでの問題切り分けと解決ができたのであれば、サポートフォーラムのリクエストを行おう。トラブルシューティングフォーラムにて歓迎されることだろう。
- Step1 : 別のブラウザで試してみる
- Visual Editor が有効になっていることを確認
- すべてのプラグインを無効にして問題が解決するかどうかを確認
- Twenty Nineteenテーマに切り替えてみて動作を確認
- 手動でアップグレードしてみる
- ヘルスチェックプラグイン を使って動作を確認してみる
updating failed | 更新に失敗しました の問題だけであれば、実はもう少し事は簡単だ。後述する各サイトの情報を確認してもらえば簡単に解決できるだろう。
ここまで記述してきたこれらの情報は、WordPress の動作に問題が発生した際に、総合的に網羅した問題解決のための手順になっている。そのため、少しばかりやることが多い。
READ THIS FIRST WordPress 5.0 Master List ではこの後も「バグ」についての記載や、既存の「プラグイン」との相性、既存の「テーマ」との相性 について情報が続いていく。
その後は、こうしたフォーラムへの情報提供や改変を経て、現在は WordPress 5.3 “Kirk” がリリースされている。
オープンソースの開発は、こうした コミュニティの有志たちの活躍 により、今日もどこかで一歩一歩、確かに前進していくのであった。( 少々無理やりだけどまとめてみた。@json )