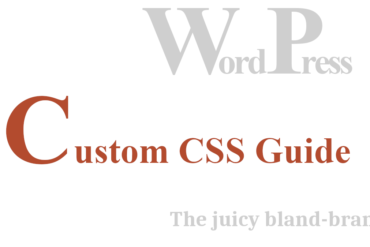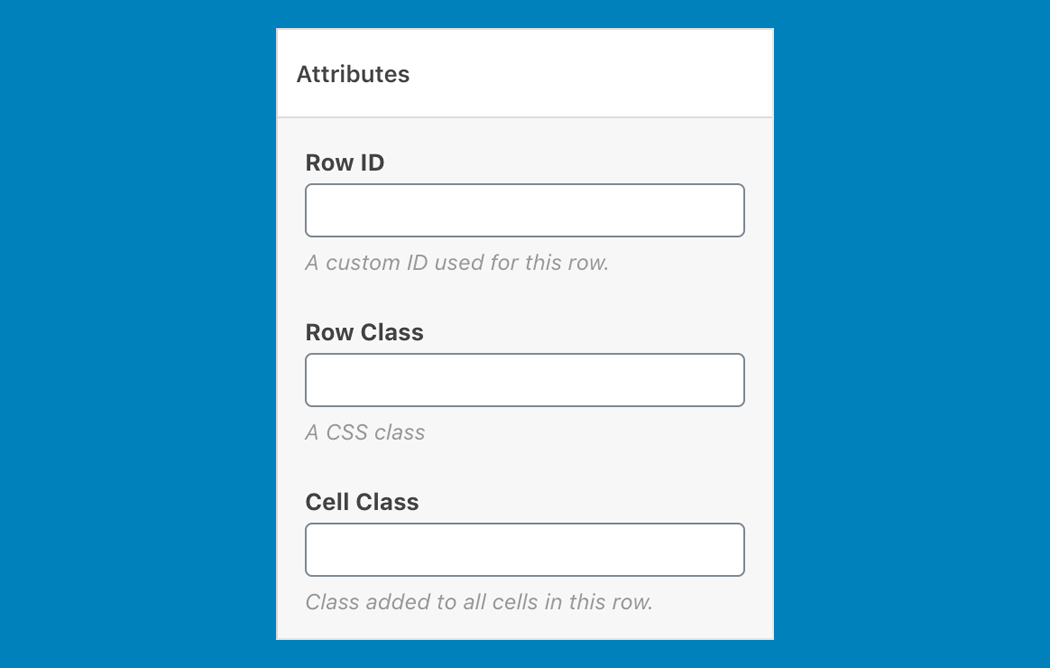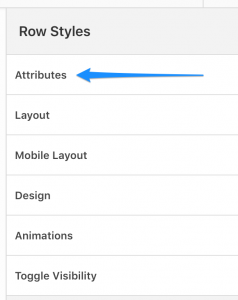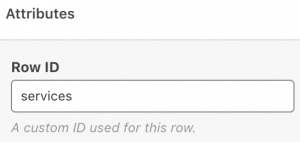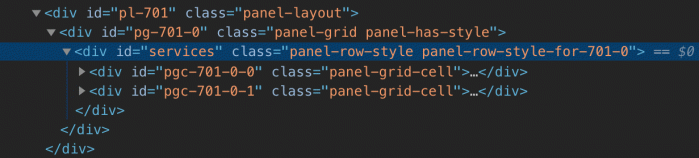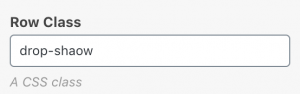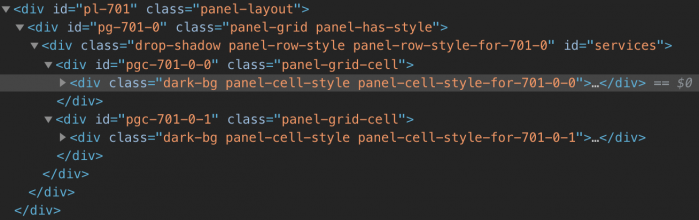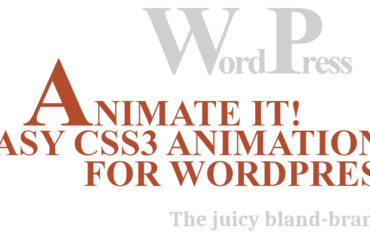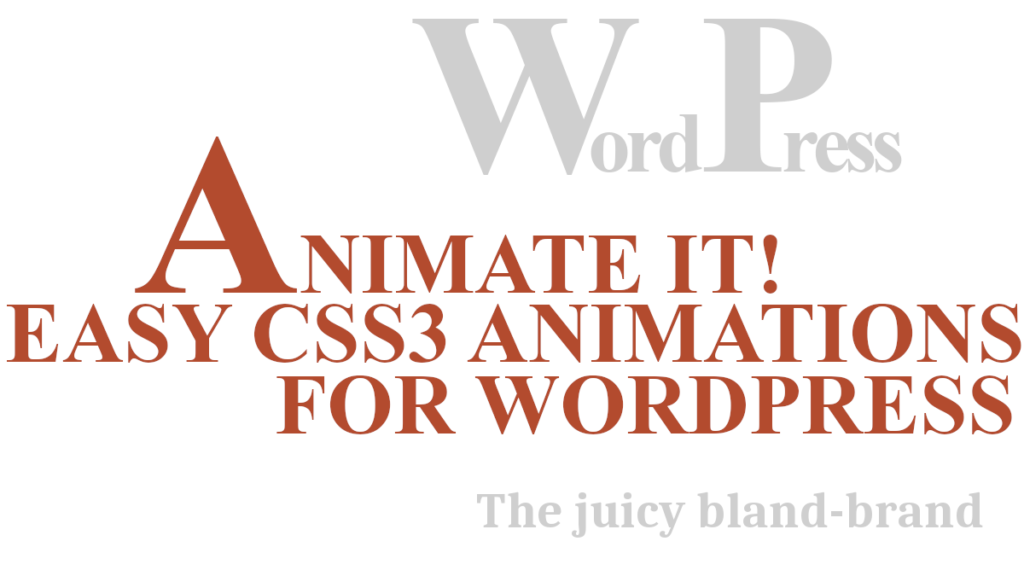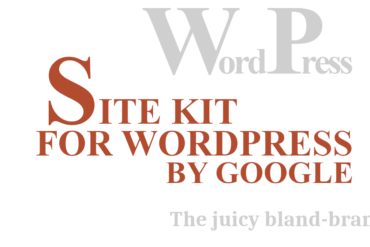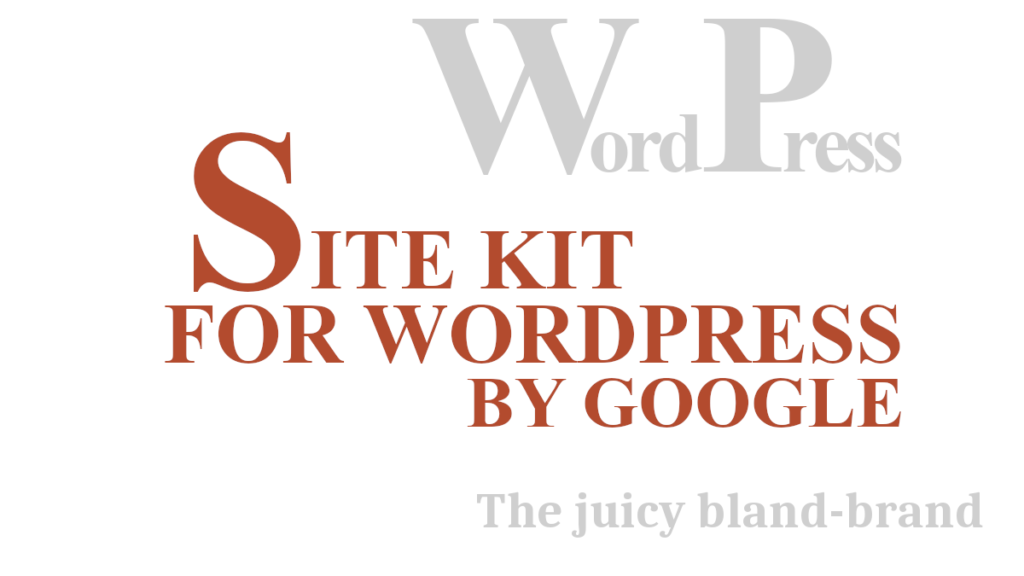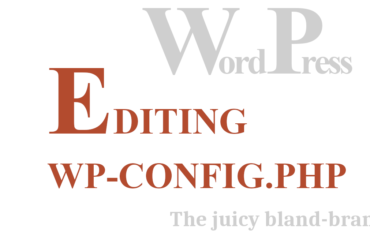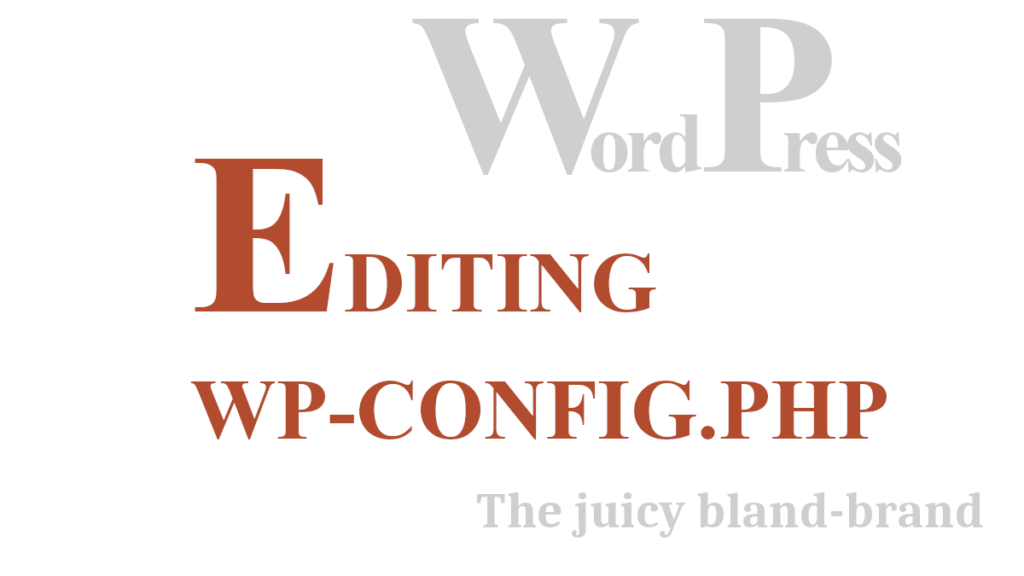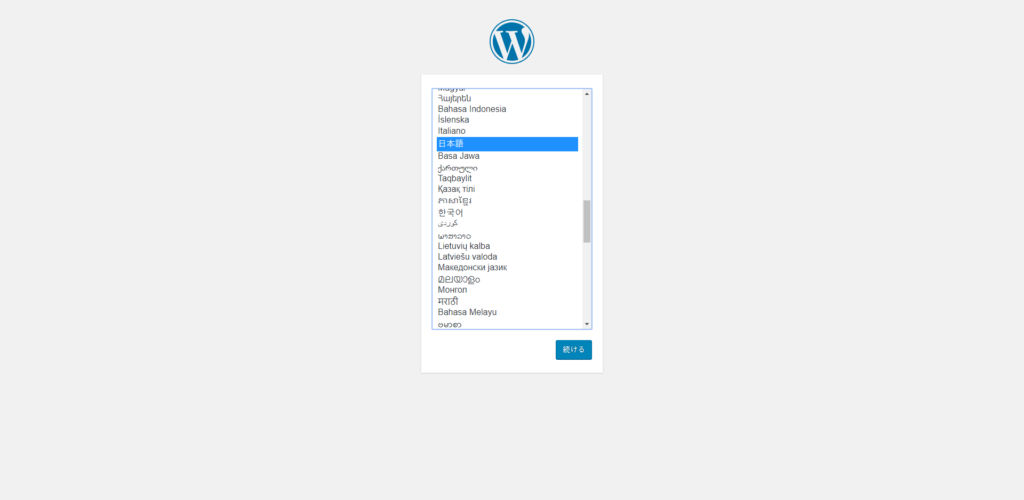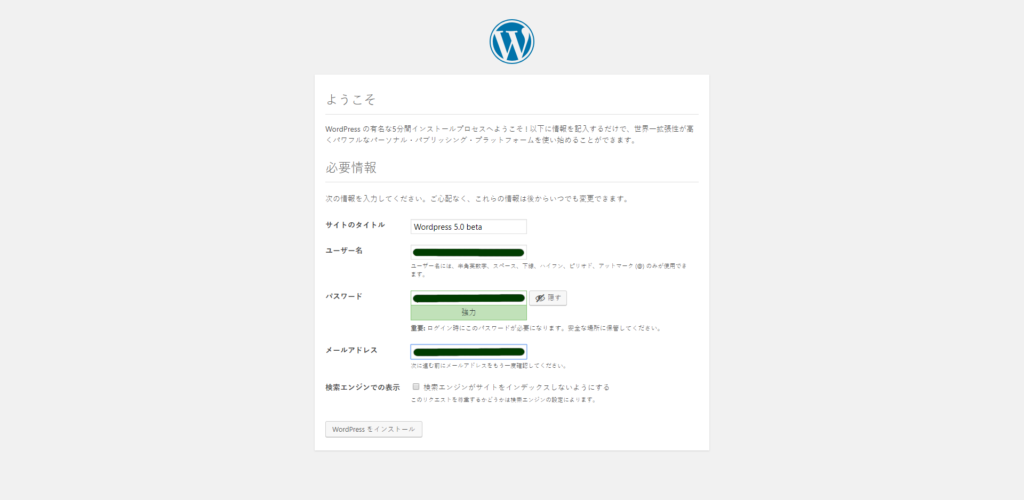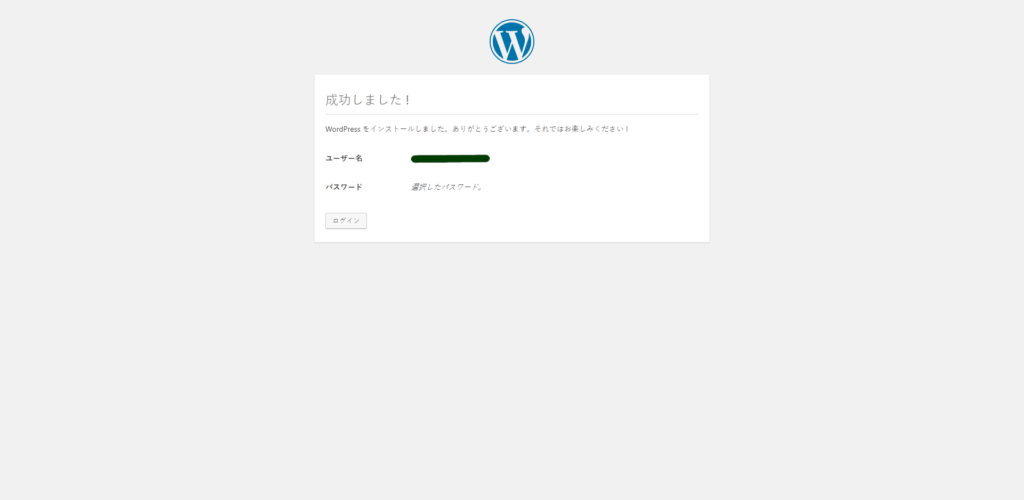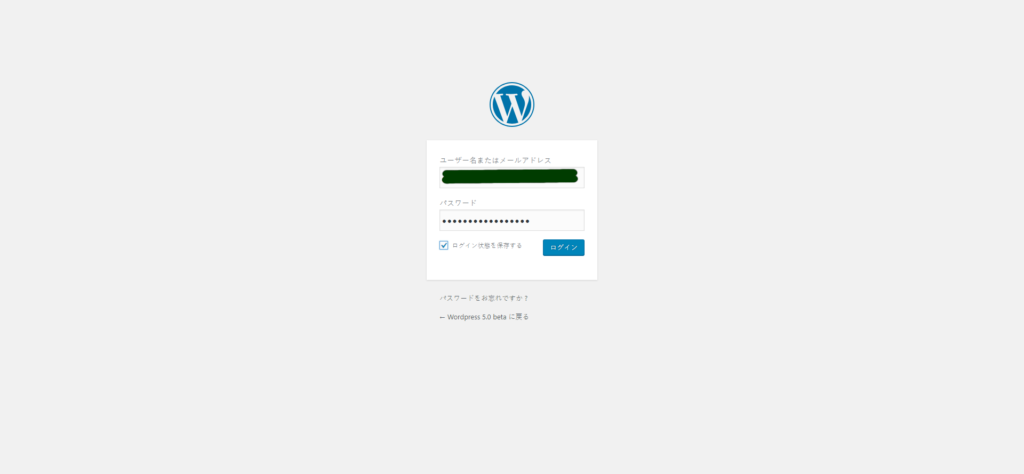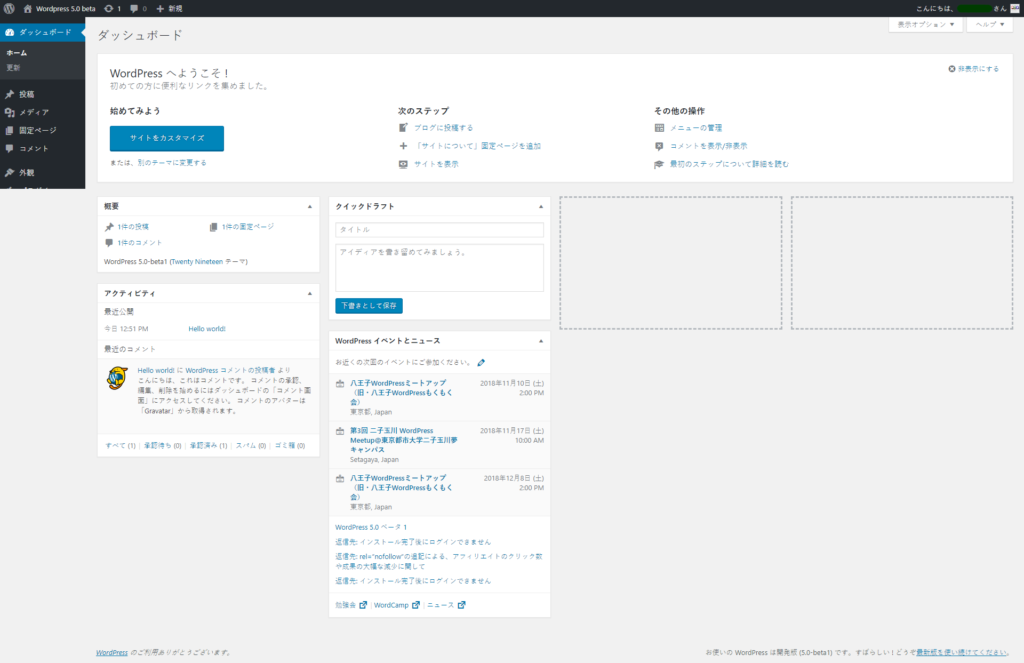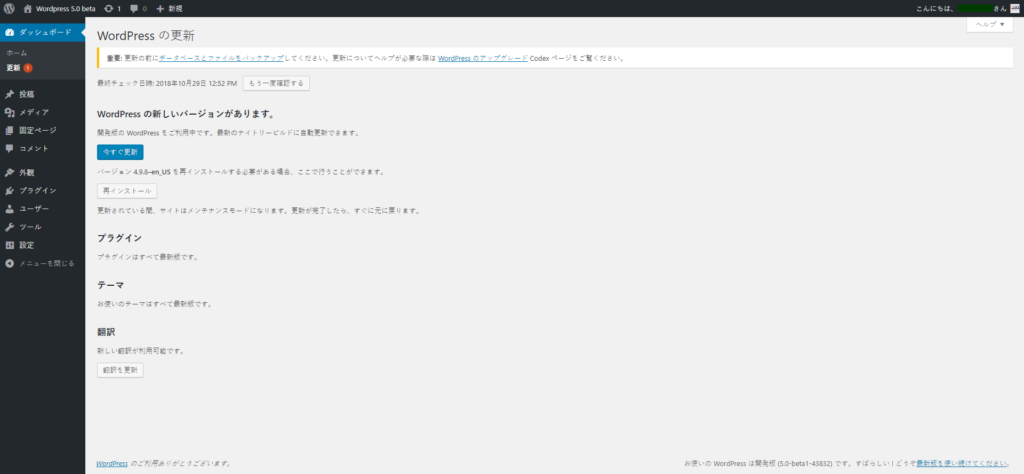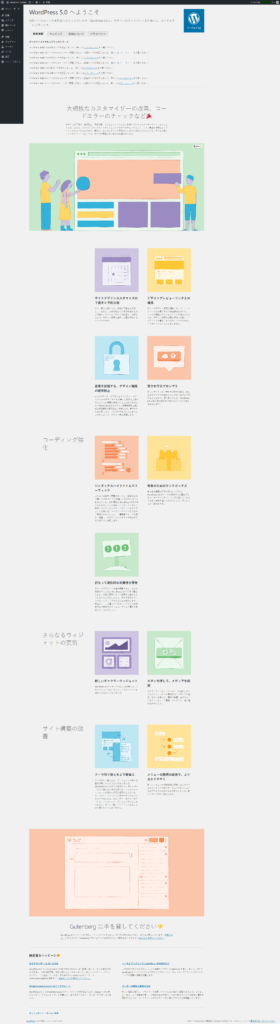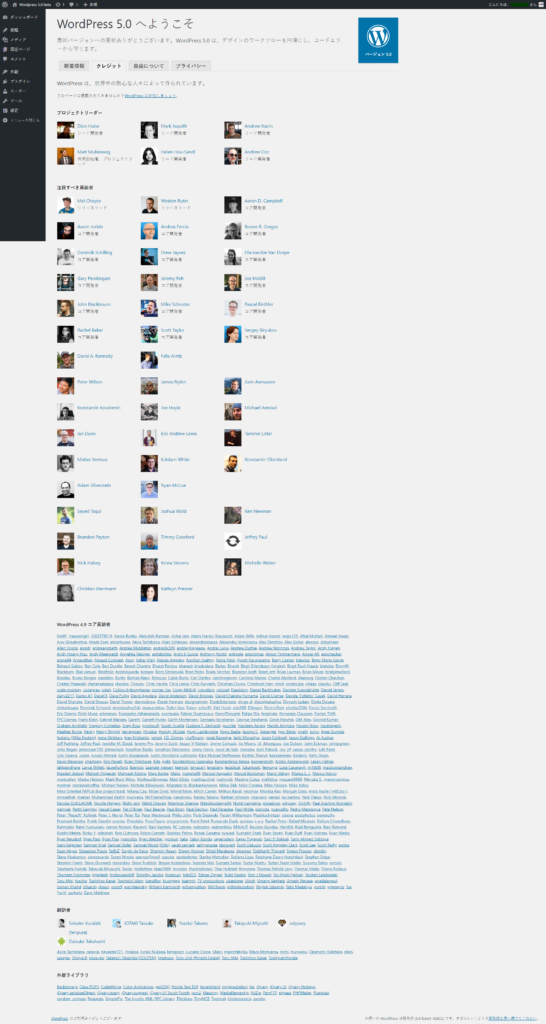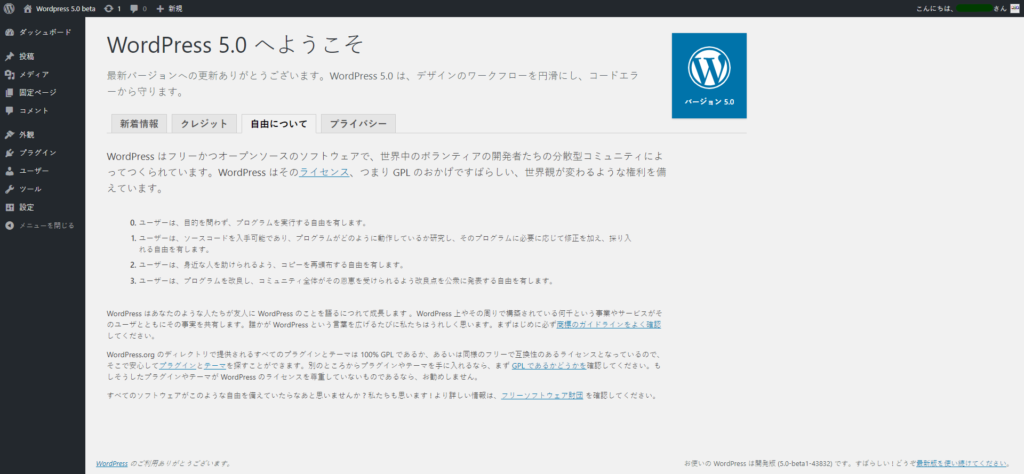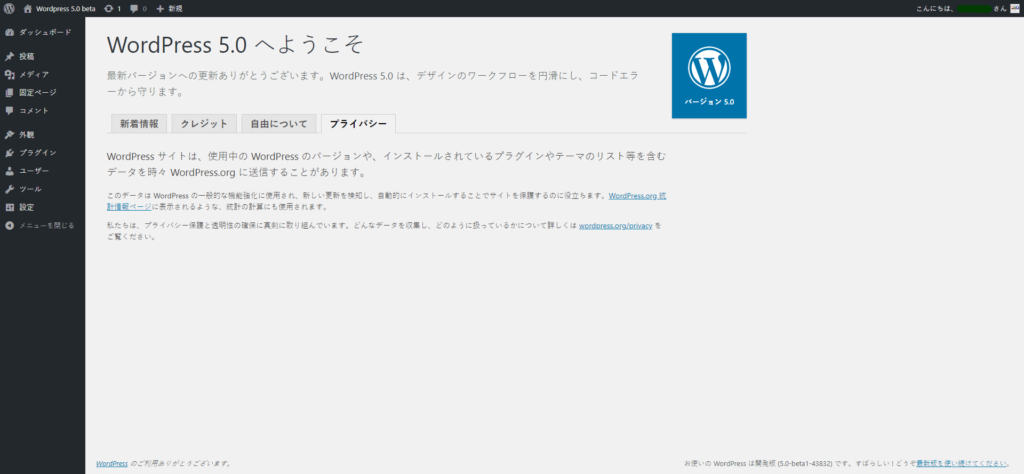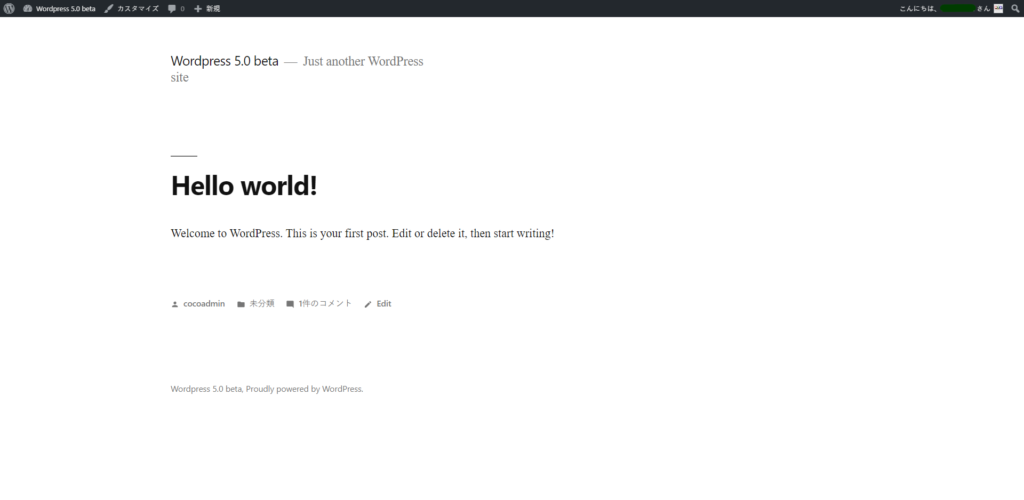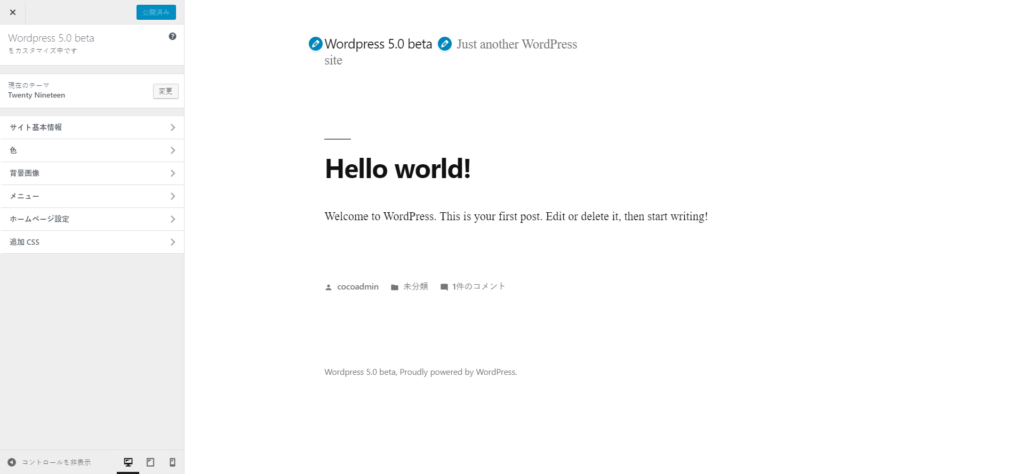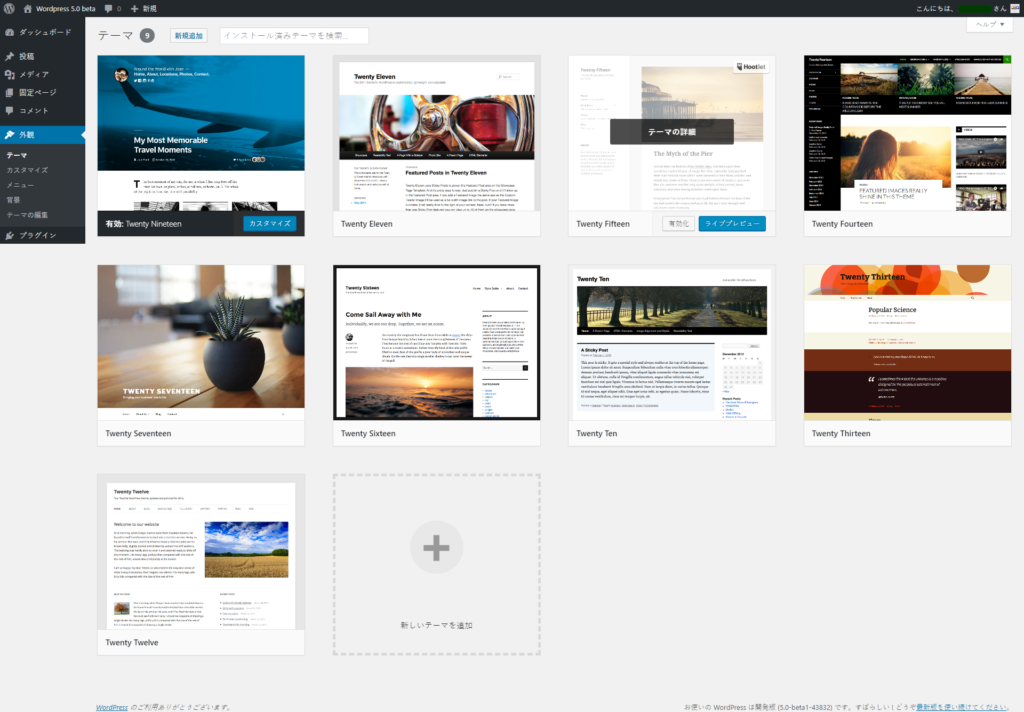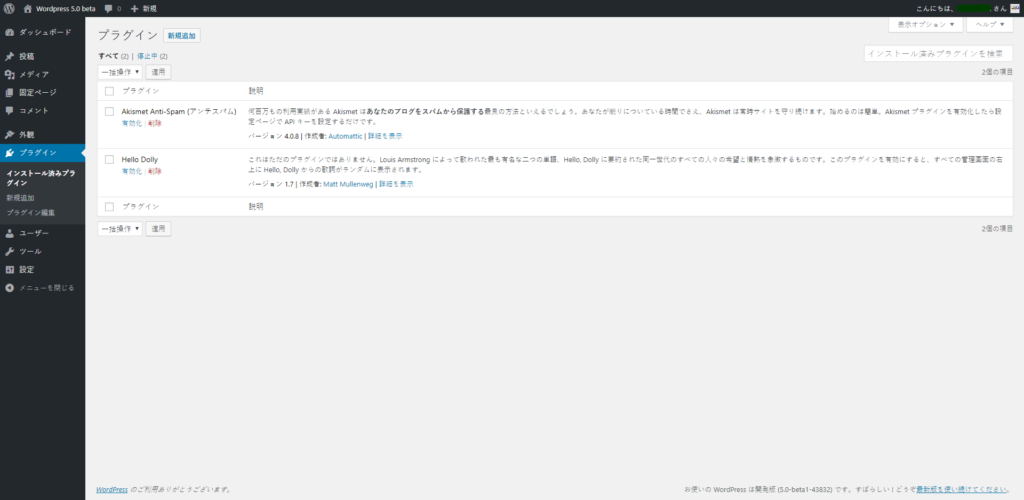Yoast SEO assessment.
Yoast SEO評価:概要
Yoast SEO が評価する項目は、大きく分けて3つのカテゴリに含まれる。
評価のカテゴリー
キーフレーズベースの評価
導入部のキーフレーズ | Keyphrase in introduction
キーフレーズの単語がテキストの最初の段落で見つかるかどうかを確認します。
更新:キーフレーズの長さ | Updated: Keyphrase length
キーフレーズ内の(コンテンツ)単語の数が推奨制限内かどうかを確認します。 機能語をサポートする言語の場合、内容語のみが考慮されます。 機能語をサポートしない言語では、すべての語が考慮されます。
更新:キーフレーズ密度 | Updated: Keyphrase density
キーフレーズの(コンテンツ)単語がテキストで使用されているかどうか、および十分に頻繁に使用されているかどうか(ただし、あまり頻繁に使用されていないかどうか)をチェックします。 一致するものを見つけるには、すべての内容の単語が1つの文に含まれている必要があります。 1つの文内のすべてのコンテンツワードの複数の出現は、複数の一致と見なされます。
メタディスクリプションのキーフレーズ | Keyphrase in meta description
キーフレーズのすべての(コンテンツ)単語がメタ記述で使用されているかどうかを確認します。 キーフレーズのすべての単語が文に含まれている場合、一致がカウントされます。 文ごとの複数の一致は複数回カウントされます。
更新:小見出しのキーフレーズ | Updated: Keyphrase in subheadings
小見出しがコピーのトピックを反映しているかどうかを確認します(キーフレーズまたは同義語に基づいて)。 サブフレーズは、キーフレーズの少なくとも1つの(コンテンツ)単語が使用されている場合、トピックを反映すると見なされます。
リンクフォーカスキーフレーズ | Link focus keyphrase
テキストにキーフレーズが含まれているリンクテキストがあるかどうかを確認します。
更新:画像の代替属性のキーフレーズ | Updated: Keyphrase in image alt attributes
画像のalt属性にキーフレーズまたは同義語があるかどうかを確認します。
更新:タイトル内のキーフレーズ | Updated: Keyphrase in title
ページフレーズでキーフレーズが使用されているかどうかを確認します。
スラグのキーフレーズ | Keyphrase in slug
キーフレーズがURLで使用されているかどうかを確認します。
以前に使用したキーフレーズ | Previously used keyphrase
キーフレーズの単語が以前に別の投稿のキーフレーズで使用されていたかどうかを確認します。
キーフレーズの配布(プレミアムのみ) | Keyphrase distribution (only in Premium)
キーフレーズの単語がテキスト全体にどの程度うまく分布しているかを確認します。
その他のSEO評価
テキストの長さ | Text length
テキストが十分に長いかどうかを確認します。
更新:アウトバウンドリンク | Updated: Outbound links
アウトバウンドリンクが存在し、続いているかどうかを確認します。
内部リンク | Internal links
内部リンクが存在しているかどうかを確認します。
SEOタイトルの幅 | SEO title width
タイトルの長さが適切かどうかを確認します。
メタ記述の長さ | Meta description length
メタ記述の長さが適切かどうかを確認します。
更新:分類法ページのテキストの長さ | Updated: Text length for taxonomy pages
分類法ページの長さが適切かどうかを確認します。
新規:古いコーナーストーンコンテンツ(プレミアムのみ) | New: Stale cornerstone content (only in Premium)
最近、コーナーストーンコンテンツを更新したかどうかを確認します。
可読性評価
小見出しの分布 | Subheading distribution
長いテキストが小見出しで分割されているかどうかを確認します。
段落の長さ | Paragraph length
段落が推奨最大長を超えているかどうかを確認します。
文の長さ | Sentence length
文が推奨最大長を超えているかどうかを確認します。
連続した文章 | Consecutive sentences
同じ単語で始まる行に3つ以上の文があるかどうかを確認します。
受動態 | Passive voice
受動態を含む文の数が推奨最大量を超えているかどうかを確認します。
移行の言葉 | Transition words
遷移語を含む十分な文があるかどうかを確認します。
フレッシュリーディングイーズ | Flesch Reading Ease
Flesch Reading Easeテストに従って、テキストの読みやすさを確認します。
テキストの存在 | Text presence
コピーに十分なテキストがあるかどうかを確認します。
新規:シングルH1 | New: Single H1
コピーにH1ヘッダーが1つしかないかどうかを確認します。