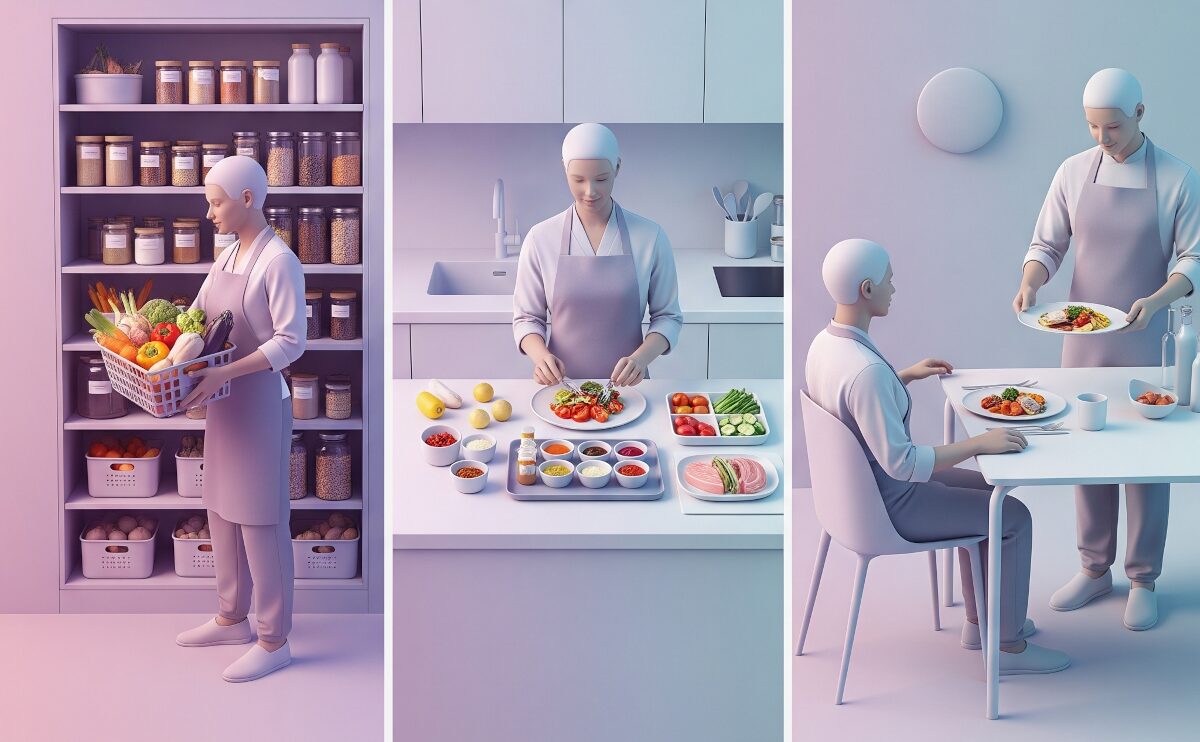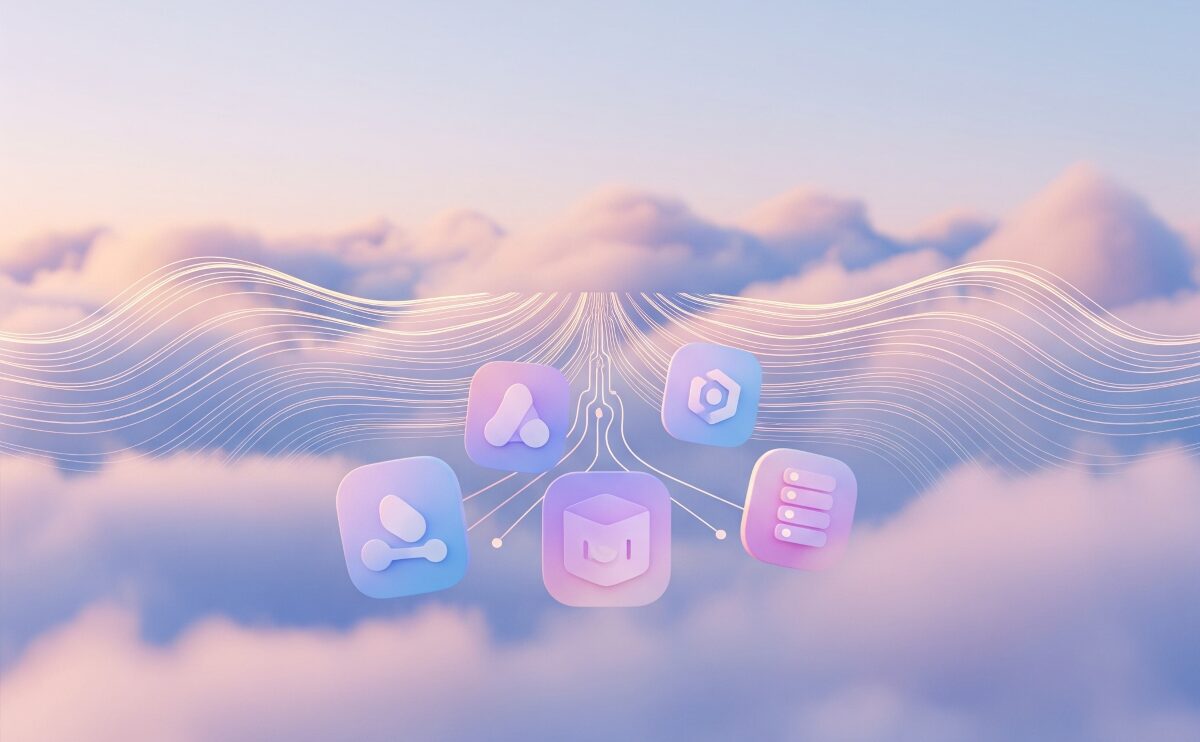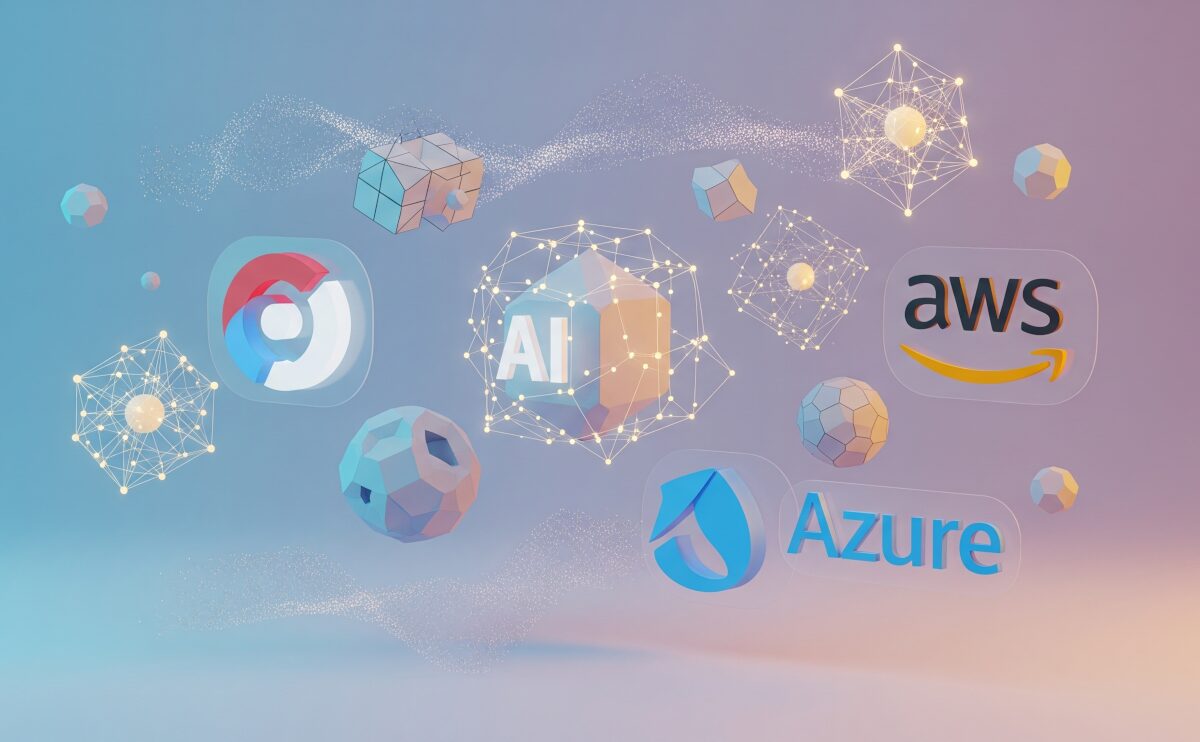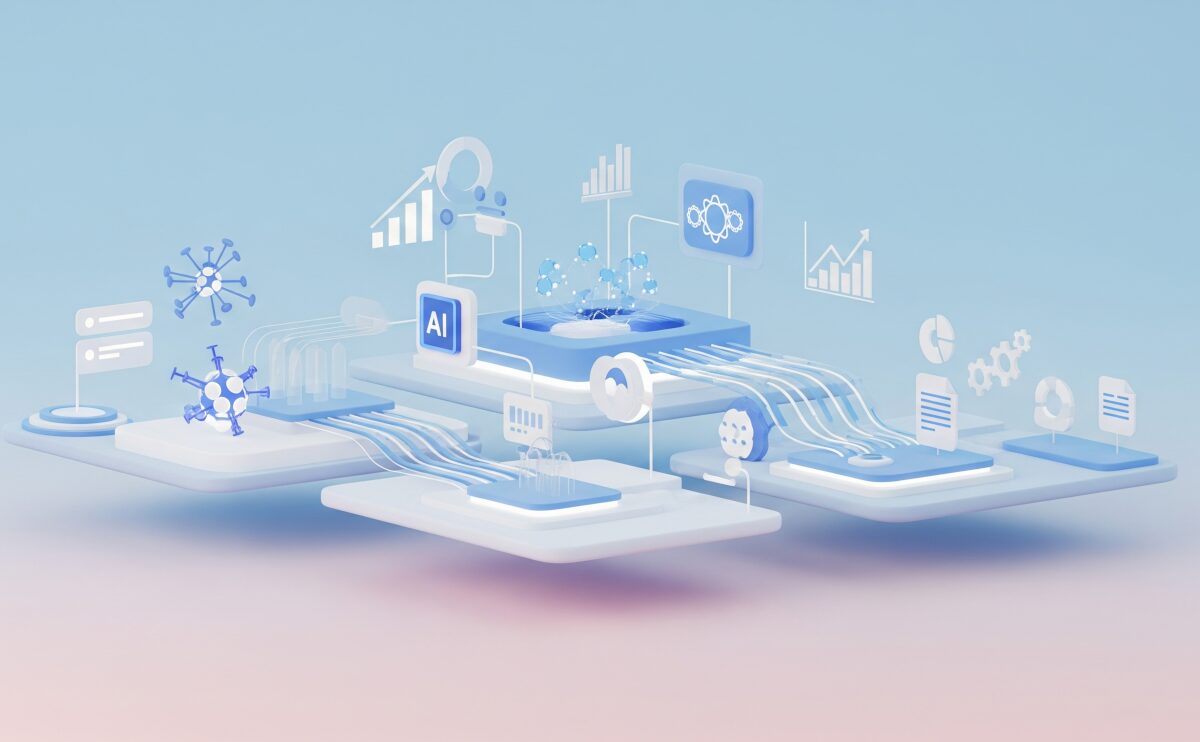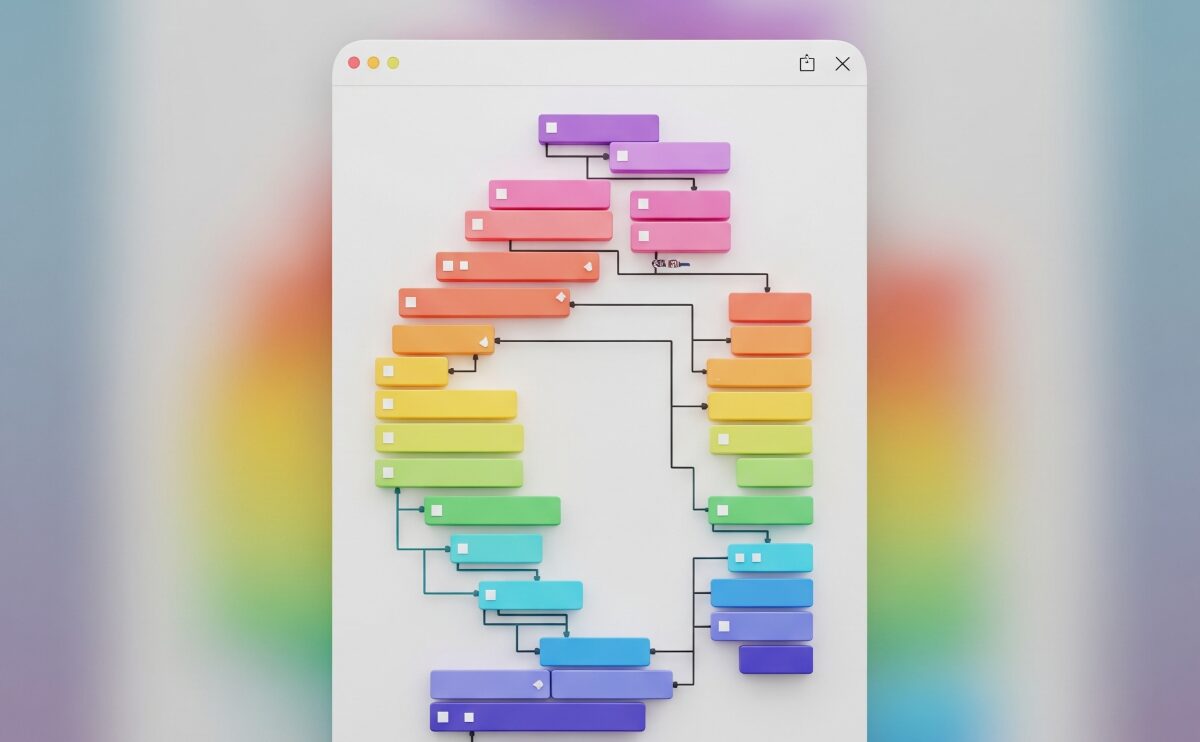投稿者: JUICY LTD.
究極の料理を求めて: 伝統の熟成肉 — オンプレミス(HCI + VMware)の極意
IaaS PaaS SaaS 違いをインフラ基盤比較の技術コラムで解説します。熟成肉に例えるオンプレミス(HCI + VMware)の特徴、役割、そして中小企業が知るべき仮想化とコンテナの基礎知識をJ…
【費用例・補助金も】コスパ重視!中小企業のためのDX実践ガイド
中小企業がDXを進める上で、いかにコストを抑えながら効果を最大化できるかを解説します。初期費用や補助金、具体的な事例を交え、ITインフラエンジニアのHITOSHIが分かりやすくお伝えします。
調理法の基本用語集:最高の料理は、調理法選びから
IaaS、PaaS、SaaSの違いを料理の調理法に例えてわかりやすく解説。また、システム開発における仮想化とコンテナの役割と特徴についても基礎から丁寧に説明します。
サーバーレスとコンテナ:モダンアプリケーション開発の選択肢
サーバーレスとコンテナは、現代のアプリケーション開発に欠かせません。クラウドのマネージドサービスを比較し、それぞれの特徴や選び方をわかりやすく解説します。貴社のIT戦略の一助となれば幸いです。
AI/MLサービスをビジネスで活かす:クラウド巨人の活用戦略を徹底比較
AI/MLサービスの活用事例やビジネス応用について、Google Cloud、AWS、Azureのサービスを比較しながら解説します。クラウドの最新トレンドを掴み、ビジネスに活かすためのヒントをお届けし…
Google Cloud AI/MLサービス:AIの徹底活用:ビジネス応用への実践ガイド
Google CloudのAI/MLサービスについて、初心者にも分かりやすい概要から、Vertex AIやBigQuery MLを使った実践的な活用方法、MLOps、FAQまでを解説。企業のAI導入を…
Azure AI/MLサービス:クラウドAIの未来をひらく
Azure AI/MLサービスで、あなたのビジネスに革新を。Azure Machine LearningやCognitive Servicesの活用事例から、クラウドAIの可能性を分かりやすく解説しま…
AWS AI/MLサービス:AI活用の扉を開く、AWSという選択肢
AWS AI/MLサービスを使ったビジネス活用法を徹底解説。SageMaker, Rekognition, Comprehendなどを具体例で紹介し、導入の第一歩を支援します。
ITコラム:プロジェクト成功の舵取り役!プロジェクトマネージャーの役割と未来
プロジェクトマネージャーの役割に焦点を当て、ITプロジェクトを成功に導くPMの重要性や魅力について解説します。AI活用やアジャイルの視点も交え、PMを目指す若手エンジニアの皆さんに送る一助となれば幸い…